Ai Hydra Serial Number
Today I’ll discuss how to access AI Hydra HD from Web browser. Procedure is actually very simple. You just need to read and understand carefully. Before going to the procedure, I would like to inform you about another method of accessing AI Hydra HD by Direct Local Connection. You can also use this method if, due to any reason, you can’t use Wi-Fi router.
However, today’s discussion is about accessing AI Hydra HD from web browser. So let’s move to its procedure, without wasting your time. Access AI Hydra HD from Web Browser of your PC or Mac This is a step wise procedure. Try to understand each step, if you’re not clear about any something then don’t move to next step.
Because you’ll only be able to understand the next one if you clearly understand the previous one. One thing more is you must have an AI cloud account if you want to control lights by connecting them with your Wi-Fi router.
Registered in MyAI website. Windows users should Install if you don’t have iTunes installed in order to access AI Hydra HD from Web browser. Step 1: Initialization Turn ON the lights and let them for initialization. After booting, status light will start shining in green and blue. SEE ALSO: Step 2: Connecting to Wi-Fi Now open the Wi-Fi connections of your PC or Mac and check for available connections. Select the appropriate connection light and connect.
Email Address. Email Address. Drivers Dvd Cd Rom Drives more.
Step 3: Entering URL in browser Now open you web browser and enter the local address of your light into address bar for accessing AI Hydra HD from Web browser. Local address will be in this form for Hydra 52 and Hydra 26: or (respectively).
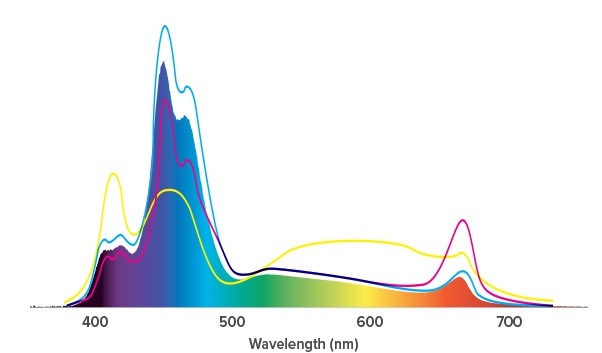
Step 4: User Agreement Now you’ll be asked to accept the user agreement. Read this agreement and accept if you don’t have an issue with that. After accepting agreement, you’ll be able to control your HD light. You can connect to the light using a local connection, by accessing local webpage. Step 5: Connection to the Device You can connect the device to the Wi-Fi router by navigating to the “connect to the network” at browser’s control page. You can see a list of available Wi-Fi routers by left clicking on the icon.
Select your router and enter password carefully. See if light turns to solid green color.
It indicates a successful connection. Now you’re able to control your device locally.
For best performance, it’s recommended to control your device via AI cloud. Got to and enter your login detail, i.e. Name and serial number of parent device in order to register it with cloud. Now you’ll be able to control your device more efficiently. Step 7: Setting up Child devices You can also select child devices.
Locate and select the drop-down list of available devices from the control page. It will show all other lights within the range of parent device that can be connected. (If you’re having any problem seeing available lights, make sure the lights are turned on and re-scan). Now select any light that you want to make children. Tap/click connect. Now child device will start connecting to parent device.
Upon successful connection, its light will turn into solid blue color. (Parent device’s light is solid green color). Same method for adding more children. ALSO DISCOVER: Timer Presets Timer preset files can be uploaded and downloaded in (.aip) format. You can also share it over internet.
Let’s see how: Step 1: Login to Hydra HD Login to your Hydra HD account using local connection of AI cloud. Step 2: Downloading/Uploading Left click on share icon, preset at the left side of “easy setup” button at the right side of your control screen. (shown in following image). After clicking, it will prompt for upload or download confirmation. Select download and then save file in your computer. It will be saved with name AI settings.aip, you can rename it later. Sam procedure for uploading.
Sel3ect “upload” in prompt window and locate the file you want to upload. Colorvision Spyder 2 Express Driver Windows 7. It will be immediately uploaded.
YOU MIGHT ALSO LIKE: Status Lights and Codes Now this a list of some indication lights for Hydra HD with respective codes. You must be aware of these before accessing AI Hydra HD from Web browser. • i) Flashing Blue/Green: It shows that the Hydra HD is hosting a wireless access point with no schedule configuration. • ii) Flashing Green: It shows that the Hydra HD is configured as parent and now trying to connect a network. • iii) Flashing Blue: It indicates that the Hydra HD is configured as child and now trying to connect a network.
• iv) Solid Green: It means Hydra HD is parent and also connected to a wireless network. • v) Solid Blue: It shows hydra HD is a child and connect to a wireless network as well.
• vi) Solid Red: It means Hydra HD is currently has shut downed due over heating. (It also called as thermal shutdown). • vii) Flashing Red: It means Hydra HD is unable to connect to wireless network (due to any possible reason).