Winbee Thin Client Os Download
Microsoft Windows Embedded (WES 7), a thin client OS that uses the same system base as Windows XP Professional SP3 or Windows 7. Download ThinKiosk Free PC to Thin Client Software and discover how smooth our Converter works and manage all your endpoints. Download free 30 day Trial.
Question How do I manage or image a thin client? Answer A prerequisite to imaging thin clients is that PXE server needs to be installed and configured. For information on how to image Thin clients with USB drives, click. However, if you are using the Linux Boot, you need to add to the rc.local /mnt/ds/linux/rdeployt also add to call the image../rdeployt –md –f[imagename.img] This is the command line to Deploy the image to the client../rdeployt –mu –f[imagename.img] This is the command line to Create the image from the client. From the client computer, at the # prompt cd /mnt/ds/rdeploy/linux Then type:./rdeployt -md -f/mnt/images/image.img Verify the services are not already installed.
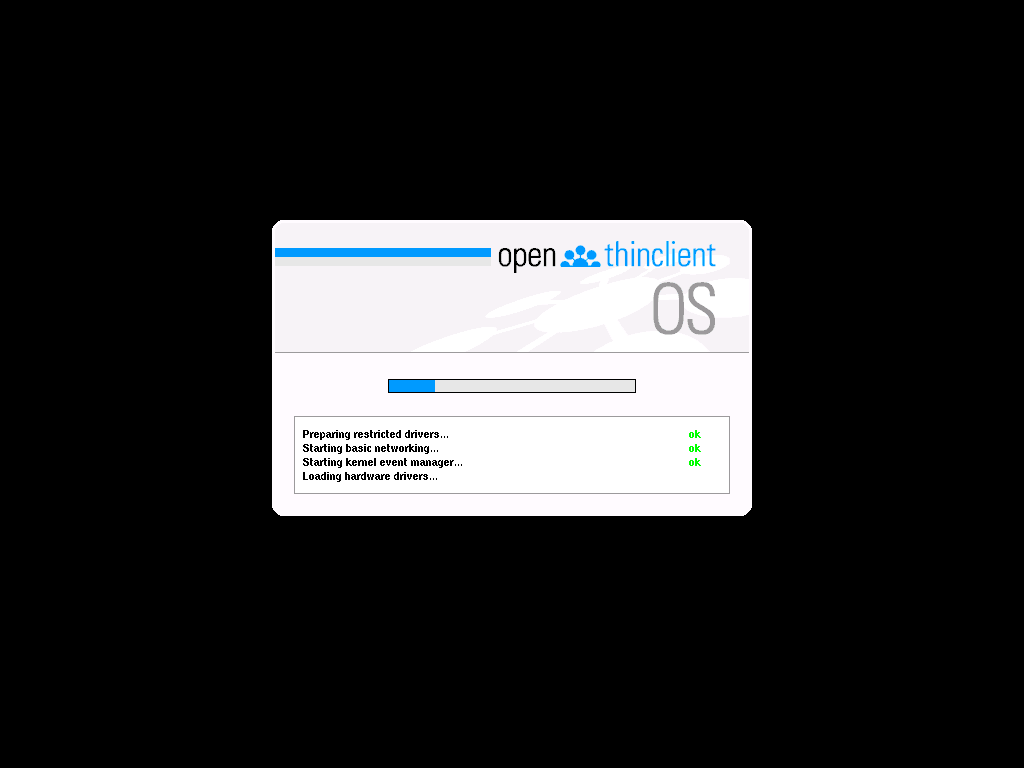
View Windows Services and check for: • Altiris PXE Config Helper. • Altiris PXE Manager (only on the Deployment Server computer). • Altiris MTFTP Server. • Altiris PXE Server. If they are there then execute PXE Configuration Utility: Deployment Server Console >Tools >PXE Configuration. The Boot menu will show Next Device (Deployment Solution 6.8 build) or Local Boot (Deployment Solution 6.5 build) as the First Boot Option. If there are no jobs assigned to the client to boot into an automation (Imaging), then the client needs to have the first boot option as production.
Following the production boot menu should be the automation boot menu. Note: Within the PXE configuration, and select the DS tab. Default Boot option needs to be an automation boot instead of a local boot/Next Device. If there is a automation job assigned to the client (Imaging) then the client needs to know which automation boot to use. If this is set to Local boot or Next Device then the client will repeatedly reboot into production and never picks up the image job. If PXE server is not installed, but Deployment Solution is, then locate the axinstall.exe.
This is located in the C: DSSetup axinstall.exe. (Skip to install the PXE server.) It may be in a different location depending on the extraction of the components during the Deployment Server install. The Components can be re-downloaded from >Altiris_DeploymentSolutionWin_6_5.exe or Altiris_DeploymentSolutionWin_6_8.exe.
After the download is complete, only extract the file but do not execute. Installing the PXE Server • Run the axinstall.exe from the C: DSSetup. • Choose the Component Install option (third option) and accept the Software License Agreement. • Enter the path to the eXpress share or it may have already detected the share.
• Choose Altiris PXE Server from the list of additional components. • Choose to install on the same computer or remotely. (Credentials may need Domain Username if remotely.) Select the computer you would like to install it on. • When Installation is finished you have an option to install Adobe’s Acrobat Reader*. • If installing on a remote box PXE Manager will on reside on the Deployment Solution computer.
PXE Manager is installed during the Deployment Server Installation. Open the PXE Configuration Utility. By default, the Shared Configuration options is is shown. • To configure Remote PXE boot Images specific to a PXE Server (Local Configuration), you need to choose that PXE Server from the File Menu.
Refer to Article Links at the end for full instructions. Note: The client's BIOS needs to be set as Network Boot as First Boot Order inorder to be managed by PXE Server. Managing HP Thin Clients Running CE.net When managing a thin client running the CE.net 4.2 operating system, the deployment agent known as the Deployment Agent for CE.net will already be pre-installed. This agent is very similar in function to the Deployment Agent for Windows used with the standard Windows operating systems, but is slightly different to accommodate the unique environment of the CE.net operating system. The Deployment Agent performs the following limited tasks on the Windows CE.NET platform: • Modify Computer Configuration (the computer name and TCP/IPSetting only) • Distribute software (.cab and.exe files).
• Execute and run scripts (DOS and WIN batch files) *no VBS support. • Copy files and directories. • Create disk images. • Distribute disk images. • Remote Control clients (24-bit color depth only. No chat or send file features). • Power Control (restart/shutdown/wake up jobs).
• Set computer properties. • Create conditions to run jobs and filter computers. • Modify client properties via Windows and Linux agent settings. Additional features included with other Deployment Agents are not supported in the Deployment Agent for CE.NET. The Deployment Agent for CE.net is configured to use the multicast method of locating the Deployment Server. This works well when the Deployment server and client are on the same network segment or when any connecting routers and switches connecting these two devices are configured to forward multicast packets. If your environment does not support either of these configurations, then you will need to reconfigure the Deployment Agent for CE.net settings.
Changing the Deployment Agent for CE.net Settings The Deployment Agent for CE.net properties can be remotely changed from a Deployment Console when the thin client has a current connection to the Deployment Server. If this connection is not possible, then the changes must be made from the thin client itself.
Deployment Agent for CE.net Properties The Deployment Agent for CE.net properties or options (although similar to the Deployment Agent for Windows properties) are limited to the settings shown below and can be changed from ether the Deployment Console or from the thin client using the following locations. Making changes from a Deployment Console To remotely change the agent settings from a Deployment Console, complete the following steps: • From the Deployment Console, right-click on the desired computers or group of computers and select the Change Agent Settings >Windows/ Linux Agent option or Production Agent (Deployment Solution 6.5–6.8). • Select the applicable tabs and make the changes needed. For example, to change how the client connects to the Deployment Server, click on the Transport tab and change any needed values.
• After making all of the needed changes, click OK. All of the computers selected will now have these changes made. To automatically change all new clients, connecting to your Deployment Server, you can use the following steps: • From the Deployment Console, select Tools >Options >Agent Settings. • Agent Setting Type Thin Client Location Deployment Console Location Log Files Log tab • Log File tab • Time Synchronization General tab Other tab • User Prompt Security tab User Prompts and Remote • Control tabs • Transport Transport tab Transport tab • Select the Force new agents to take these default settings box and click Change Default Settings. • Make the applicable changes and click OK. • Click OK again to exit the Program Options screen.
From this point on, any new computers or thin clients connecting to the Deployment Server will use these settings. These settings will not be applied to any computers or clients currently exiting in the Deployment Database.
Making Changes from a CE.net Thin Client To change the agent settings from a thin client, complete the following steps: • Log on to the thin client. • Click on the agent icon displayed on the taskbar. • Click Properties.You can now select the applicable tabs and edit the needed agent properties.
Installing the Deployment Agent for CE.net The Deployment Agent for CE.net is pre-installed on all HP Thin Clients running the CE.net operating system. If you remove the agent and need to reinstall it, this can be accomplished from the Thin Client only. The Deployment Console cannot push the Deployment Agent for CE.net to the clients running Windows CE.net. To install the Deployment Agent for CE.net from the client computer, use the following general steps.
For detailed information on how the AClient.inp file works see the Deployment Solution product guide. • From the server running the Deployment System Access Point, move to the Agents CEAgent subfolder (by default this is C: Program Files Altiris eXpress Deployment Server Agents CEAgent). • Rename the.exe and.dll files used to install the agent. For example, if the current names of the install files are ADCService_6.8.282.dll and CEClient_6.8.282.exe, you must rename them to ADCService.dll and CEClient.exe. • Log on to the thin client using a user with Administrator rights:.
• Click Start >Run and attach to your Deployment System Access Point. For example, if your Deployment System Access Point is installed to a server named FS1 and is using the default share name of eXpress, you would enter: •. Using the Start >Run method, install the agent using a command similar to the following: -install For the above command to work, the AClient.inp file must be located in the CEAgent folder and the AClient.inp file must be configured with the proper installation path of InstallDir= Hard Disk Program Files. Removing the Deployment Agent for CE.net If the Deployment Agent for CE.net needs to be removed for any reason, it can be uninstalled using the Deployment Console or from the CE.net thin client using the following general steps. Using the Deployment Console to Remove the Agent This method will only work if the agent is currently installed and connected to the Deployment Server. • From the Deployment Console, right-click on the computer icon of the Thin Client you want to remove the agent from and select Advanced >Uninstall Windows Agent (Deployment Solution 6.5–6.8 Uninstall Agent). • Click Yes to confirm you want to remove the agent.
The scheduling screen will be displayed. • Configure the applicable schedule and click OK. Removing the Agent at the Thin Client The Deployment Agent for CE.net can be removed while working at a thin client using the following general steps: • From the thin client running the CE.net operating system and Deployment Agent for CE.net, click Start >Run. • In the “Open” box, type the following, substituting the server name of FS1 with the name of your server (change the path if needed as well): FS1 Agents CEAgent CEClient.exe -remove • Click OK.
Creating and Deploying Images for CE.net Thin Clients With the Deployment Agent for CE.net installed and connected the to Deployment Server, creating and deploying images of this device is no different than creating and deploying images for standard Windows operating systems such as Windows 2000 or XP. The steps are listed below: • From the Deployment Console, create a new Job. • Add the Create (or Distribute) Disk Image Task. • Configure the above Task with the proper image name and location. • Assign and schedule the Job on the applicable CE.net thin clients. Changing the Memory If desired, you may want to add an additional Deployment Task that will change the Storage Memory back to the original size.
This can be accomplished using the same basic steps used to change the memory as listed above, but changing the size back to the default of 1024 KB. • Add another Task to copy the Configure Memory Allocation Change Utility to the clients. • Add another Task to run the Configure Memory Allocation Change Utility. Removing Embedded BootWorks from CE.net To remove embedded BootWorks from a CE.net thin client, complete the following steps: • From the Deployment Console, right-click in the Jobs window and select New Job. • Give the Job a descriptive name that can be easily remembered, such as 'Remove BootWorks from CE.net'. • In the upper-right corner of the Jobs Detail pane, click Add >Copy File to.
• Select Copy File and enter the path to the BootWorks uninstall utility(for CE.net) named BWINSTCE. • Enter the following into the destination path: temp bwinstce.exe • Click Finish. • In the upper-right corner of the Job Detail pane, click Add >Run Script.
• Select Run this script and enter this in the script: window:cd tempbwinstce -u -q (-u = uninstall, -q= use quiet mode) • Select to run this script using the Windows operating system. • Click Finish. • Assign your BootWorks uninstall Job to the desired computers and schedule them to run at an applicable time.
Configuring a Windows XP Embedded Thin Client by Sean D. Liming & John R. Malin SJJ Embedded Micro Solutions April 2005 Applies to Microsoft® Windows® XP Embedded Summary This white paper provides an overview of the initial steps needed to customize a Windows XP Embedded run-time image for thin clients. It gives an overview of the hardware on the development system that is used in the run-time image's Hardware Abstraction Layer.
It explains how to run Target Analyzer to create a Devices.pmq file that includes all the device drivers required to operate the target hardware. It describes how to use Component Designer to create a component definition (.sld) file that lists the hardware components for the run-time image. The white paper also explains how to add missing components to the.sld file, and how to customize the configuration by adding additional components.
It lists several common components for thin clients, and how thin clients typically utilize them. Contents Introduction Thin clients have become a very popular computing platform for IT departments. Thin clients offer the following advantages: • The ability to run an operating system with major applications such as word processing and spreadsheets, as well as other custom internal software, on remote servers. This saves companies millions in computing service fees. • The thin client architecture doesn't require extensive space on client systems, working like a window to the remote servers hosting the major applications. Client computers access these applications on the remote server, eliminating the need to install and update each client computer individually when an application changes. No two IT departments are alike.
Each department has its own approach to security and to customizing network access from client computers. For this reason, it's important to make thin clients as easy to configure as possible. There have been several requests on the Windows XP Embedded newsgroups to modify Thin Client hardware or to make some change to the software. While the type of changes being requested varies greatly, many involve modifying the entire underlying operating system image.
You can make minor changes, such as TCP/IP addresses and domain name changes, within the existing image. However, extensive changes to the entire image require reverse engineering. This article discusses the first steps to take to customize Windows XP Embedded Thin Client platforms.
1.1 The Hardware Inside A Windows XP Embedded image consists of the Hardware Abstraction Layer (HAL) and the software layer. The Hardware Abstraction Layer enables applications to interact with a hardware device using its device drivers. This lets the application interact with the device in a more general way than it would otherwise. The software layer contains the software used in the image, such as TCP/IP, Notepad, and Windows Explorer. The Windows XP Embedded database groups the operating system (OS) components into these two categories.
Every image includes device drivers that interact with hardware. Understanding hardware is helpful when you want to make changes to a Windows XP Embedded OS image.
Processors The processor used by the thin client architecture affects its performance and footprint size. Many Thin Client terminals run either a VIA or Transmeta processor. Both are ideal for Thin Client hardware platforms because they use less power, offer strong performance, and do not require a cooling fan. Flash Drives Many Thin Clients use solid state, non-rotating technology, such as CompactFlash and mini-IDE flash drives, as their boot and storage medium.
These drives make Thin Client systems a bit more robust then their larger PC counterparts. The longevity of flash drives is an issue, though. Both Windows XP Pro and Windows XP Embedded constantly read from and write to a disk, resulting in numerous flash erase cycles. Because both CompactFlash and mini-IDE flash drives have a limited number of these cycles, they wear out more quickly than they would if used as they would in a normal commercial environment. Sophisticated wear leveling technology is needed to extend their use. Thin Client OEMs implement Windows XP Embedded's Enhanced Write Filter (EWF) tool to prevent write actions (and, therefore, flash-erase cycles) to the flash drive. All write actions are instead re-directed to the RAM disk (also known as the overlay).
To make any changes to the OS, such as domain connectivity or a TCP/IP static address change, you can disable EWF to allow the update to occur, and then re-enable it. The proper setup of EWF can be tricky, especially if you are using CompactFlash drives. When re-creating a Windows XP Embedded image for your Thin Client, be sure you are familiar with the setup of EWF. Another drawback to these flash types is their relatively slow boot time. CompactFlash and mini-IDE flash devices boot with Port I/O mode at a rate of 3 to 5MB/s; as a result, a system could take as long as 90 seconds to boot.
In contrast, an SATA hard drive uses DMA, which increases the access speed to 155 MB/s. As an alternative, you could upgrade to M-System's uDiskOnChip (uDOC) if your target has an internal header for USB 2.0 and has BIOS support to boot USB 2.0 devices. The uDOC offers security, reliability, performance, and cost effective solutions for embedded systems. You don't have to worry about flash life, since the uDOC features M-System's TrueFFS® wear leveling technology.
The boot times are just as fast as a hard drive, since the uDOC is operating over USB 2.0. The overall system performance will improve with the uDOC in your system.
Finally, you will need to be familiar with other devices on the platform such as the Ethernet, audio, and video controllers. You may have to create components for these devices if the drivers are not in the XPE database. 1.2 Running Target Analyzer Creating a custom XP Embedded image implies that you must create a custom configuration in Target Designer.
To get the baseline components for the target hardware configuration, you run Target Analyzer (Tap.exe) on the Thin Client system. The result is a PMQ file listing the hardware devices in the system. Running Target Analyzer using Windows XP Embedded If Windows XP Embedded is already running on the Thin Client, it should not be too difficult to run Tap.exe. At this point, understanding the hardware on the system becomes important, because you must install Target Analyzer on the Thin Client in order to run Tap.exe. There are several options: • Attach a Universal Serial Bus (USB) floppy drive or USB flash key to the Thin Client, and then run Tap.exe from it.
• Copy Tap.exe directly to the internal storage media. Because EWF can interfere with copying Tap.exe, you can: • Remove the Compact Flash or mini-IDE drive from the Thin Client.
• Use an adapter to connect the drive to your development system. • Copy Tap.exe to the drive. • Reinstall the drive on the Thin Client.
• Start the Thin Client. • Run Tap.exe. You will also need to either copy the PMQ file that Tap.exe generates to the development machine or save the PMQ file to the media (bearing in mind the EWF issues discussed above).
• Use a network share to download Tap.exe to the Thin Client, run it, and then have the PMQ file stored onto the network share. Running Target Analyzer Using Another Operating System Additional steps are required if you are upgrading your Thin Client to Windows XP Embedded from a different operating system. There are several alternatives: • You can use the MS-DOS version of Target Analyzer (Ta.exe). Because it doesn't produce all the components needed to develop a bootable image, you may need to add some of the following components to enable the image to boot: • PCI standard host CPU bridge • PCI standard ISA bridge • Plug and Play Software Device Enumerator • Primary IDE Channel • Secondary IDE Channel • Disk Drive • Standard Dual Channel PCI IDE Controller • Standard IDE/ESDI Hard Disk Controller • You may need to add additional components.
Ideally, you want to install Windows XP Pro on the target system and then run Tap.exe under it. The resulting PMQ file will have the complete list of system components.
However, limited local storage space may not allow you to install Windows XP Pro. In that case, you can build an image based on the MinLogon Sample Macro component to host Tap.exe: • Open Target Designer.
• Create a new configuration and name it TAPrun. • Add the MinLogon Sample Macro component to the configuration. • Run a Dependency Check with Auto-resolve enabled. • Build the run-time image. • Once you have built the run-time image, copy Tap.exe to its root. Because the final Windows XP Embedded run-time image uses the Standard PC HAL component, the image should run on all PC platforms that can run Windows XP.
The run-time image's size is about 25MB. Download the image, with Tap.exe in its root, to the target device and let FBA run. Once FBA completes, you can run Tap.exe to create the PMQ file. The resulting PMQ file will not have a complete list of components, but will have the critical components to boot the operating system. Use the steps in section 1.3 to import and create a design template. The only drawback to this technique is that the.pmq file will contain the Standard PC component, rather than another possible Computer component such as ACPI.
(Many systems today support the ACPI specification for power management and other BIOS features.) To get a list of the exact Computer components, run Ta.exe from DOS on the target device, import the resulting PMQ file, and then compare the Computer component results of the Ta.exe analysis under DOS to the Tap.exe analysis under MinLogon. The Ta.exe analysis will reveal the Computer component best suited for the system. If your hardware has ACPI support, you may have to replace the Standard PC component with the Advanced Computer and Power Interface or ACPI Uniprocessor PC components.
You will also need to add any other missed components found by the Ta.exe analysis. 1.3 Platform Macro Component and Missing Drivers Capturing the PMQ file with Tap.exe on the target system is the most challenging aspect of this process. The next step is to create a design template that contains the hardware components and basing line for the configuration. Open Component Designer. From the menu, select File->Import.
This will bring-up the Choose File for Import dialog box. In the file list, choose Devices.pmq and then choose Open. The Import File dialog box appears. Enter a log file name such as deviceMacro.log and choose Start.
When completed, the dialog box lists the number of devices in the.pmq file and the number of drivers found for them. A new.sld file is created with a component titled devicesTAP. In the details pane of the devicesTAP component, change the name of the component to XPES_target.
Next to the Prototype box in the details pane, choose Browse. The Select Prototype Component dialog appears. Navigate the component tree to Software->Test & Development->Selector Prototype Component. Highlight the component and choose OK. Right-click the Group Memberships node and choose Add Group Membership. The Add Component Group Memberships dialog box appears. The logical place to put the platform is under Platforms.
Expand the Hardware node, choose Platforms, and then choose OK. Save the.sld file to the hard drive. Open Component Database Manager and import the newly created.sld file into the database. You will have to create custom components for any missing components, such as network, audio, or video devices. The deviceMacro.log file will list the names of the missing device components and their PCI IDs.
Some hardware vendors will supply the device drivers on CD, but in general you will have to download these drivers from the chip manufacturer's Web site. Since the VIA and Transmeta processors are typically a two chip solution, finding the drivers should be straightforward. In most cases, you can import the driver's.inf file into Component Designer to create the.sld file and component. However, some components may require more work with the help of the Component Helper, DependencyWalker, and FilMon/RegMon tools. Once you have created the components and imported them into the database, you should edit the design template, adding the newly created hardware components as dependencies. 1.4 Configuring the Software Now that the hardware layer is ready, the next step is the software customization of the image from within Platform Builder. You can mold the image to your specification since the configuration is being created from scratch.
Some of the possible changes are: • Custom Shell - Instead of a stock shell such as Explorer, you can create a custom shell with its own look and feel, or create multiple shells for specific user types such as administrator and user. • Security Settings - Custom security settings can be added to lock users out of specific applications, directories, or drives. • Third Party Software – A number of companies have developed software for Thin Client solutions. Many of these companies have Windows XP Embedded components that can be imported into the Windows XP Embedded database.
• Administration Support – The Thin Client should have some basic administration support components for networking, display, and other components. Component Thin Client Usage Domain Participation Bundles components which make it possible for an embedded device to participate in Windows domain security.
Netshell Sets the TCP/IP settings for network adapters. The Netshell command line utility is required to access the network settings in the network control panel. TCP/IP Utilities Contains a number if TCP/IP utilities including ipconfig.exe. System Control Panel Provides the interface to change the Domain and computer name. Display Control Panel Changes video resolution. Date/Time Control Panel Sets the local time zone, date, and time. Audio Control Panel Support systems with sound and audio.
Exterminate It Keygen 2 12v. Enhanced Write Filter (EWF) is both the most important and the most challenging feature to enable. You will need to implement EWF to protect the flash drive unless you are using the uDOC chip. Mini-IDE flash drives shouldn't be a problem since they are IDE flash disks that are fixed devices. Many manufacturers set up EWF with a second partition as the EWF volume. You have your choice of EWF implementation and overlay type, since you're recreating the image from scratch. Since this is flash media, and Thin Client OEMs use EWF to redirect write actions (which limits flash-erase cycles on the flash drive) to the RAM disk, RAM or RAM-REG overlay types are the best choices. Compact Flash (CF) cards are a different story.
Because most off-the-shelf CF cards are identified as removable, rather than as a fixed device, setting up EWF on these CF cards can be difficult. Because both Windows XP and Windows XP Embedded will only view one partition on a removable media, you must choose RAM-REG as the overlay type. You can special-order CF cards that are identified as fixed devices from the manufacturer. The choice of using the RAM overlay with the second partition is possible.
You may find that the Thin Client manufacturer has already configured the flash drive as fixed; if so, you just need to replace the image on the drive. In addition to enabling EWF, you will also want to control it. By controlling EWF, updates and modifications to the image can be made within a working image. The EWF API can be used to add custom controls to shells or EWF administrator applications. Only Administrator accounts can access EWFMGR.EXE and the EWF API. Power User, User, and Guest accounts cannot change the state of EWF. If you need to duplicate the image, you must add the System Cloning Tool component to the configuration and add a special reseal library to address EWF.
Once the configuration is completed and the image is built, the image will need to run FBA on the target system. The image will have to be copied to the target media in one of two ways: physically removing the device from the target system or using a software solution such as Remote Recover. For More Information The overview presented in this article gives you the basic tips to get started on configuring a Thin Client with a custom image. The real work is in the details. There are many solutions for working with Windows XP Embedded that can be found in a number of books, articles, and websites: msdn.microsoft.com/embedded Windows XP Embedded Advanced, Sean D.
Liming, RTC Books, 2003, ISBN:0-929392-77-9 Windows XP Embedded Supplemental Toolkit, Sean D. Liming, Cedar Hill Publishing, February 2005, ISBN: 1-932373-96-9.
Www.seanliming.com – XPe Center @ seanliming.com – contains various articles and links to different resources on Windows XP Embedded. Attempts have been made to properly reference all copyrighted, registered, and trademarked material. All copyrighted, registered, and trademarked material remains the property of the respective owners.
Hp Deskjet F2100 Driver Windows Vista. The publisher, author, and reviewers make no warranty for the correctness or for the use of this information, and assume no liability for direct or indirect damages of any kind arising from the information contained herewith, technical interpretation or technical explanations, for typographical or printing errors, or for any subsequent changes in this article. The publisher and author reserve the right to make changes in this publication without notice and without incurring any liability.