Crack Para Autocad 2000i Updates
Crack Para Autocad 2000I Autodesk. 5/28/2017 0 Comments. CAD Forum - download Patches + updates Viewers.
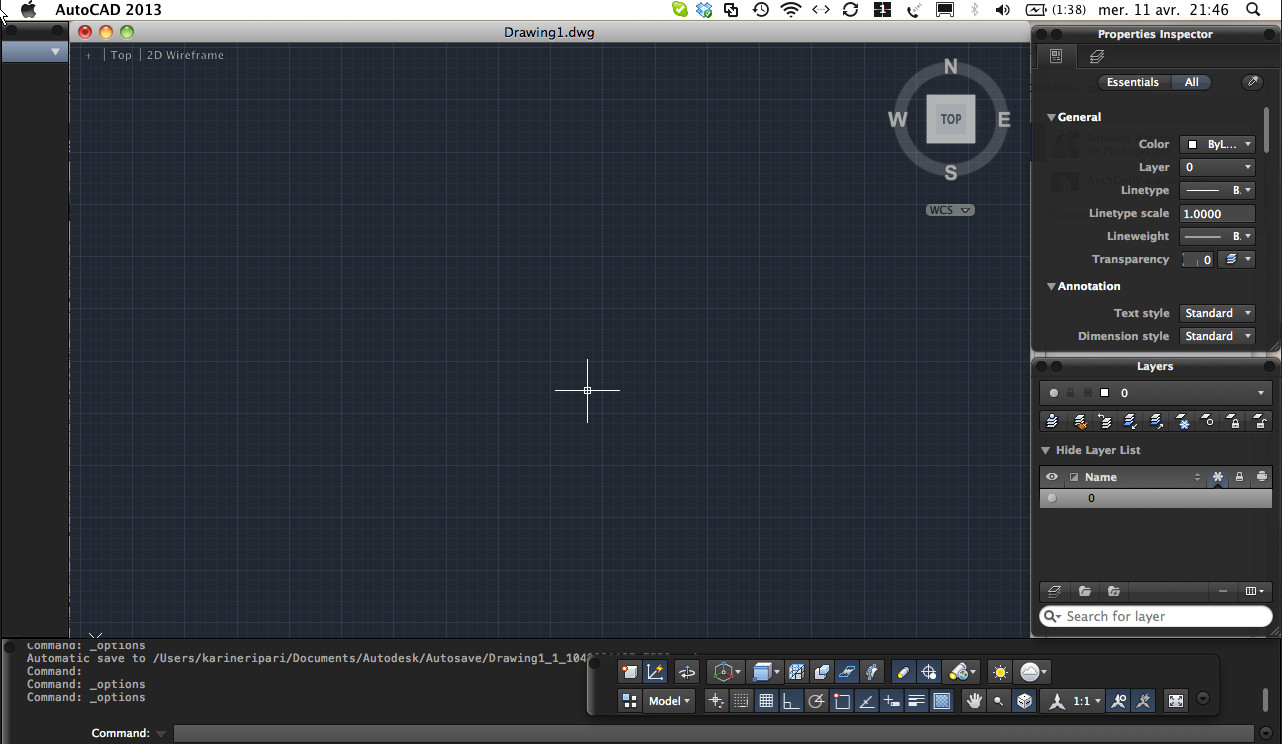
• Obtain your copy of the Longbow Converter • Insert your MDT 5 CD into your computer • Start the Longbow Converter tool • Select the 2nd tab named “Old AutoCAD Installer Reviver” • Using the “.” button, pick your MDT 5 CD, and click Run and follow the Converter’s instructions. • Once the MDT 5 setup starts, stop and read the next step • In the setup program, navigate through each setup dialog as normal, except when you get to the installation folder, ** it’s vitally important to make sure you install to c: mdt2000i (not Program Files (x86) Mechanical Desktop 5 as usually prompted by default)** • Once installed, go back to the Converter tool • select the 3rd tab named “Old AutoCAD Program Reviver” • pick the newly installed c: mdt2000i folder and click Fix. • Now, you can happily run your MDT 5 on Windows 10, Windows 7 and Windows 8. If you are trying to open a DWG file with AutoCAD and you get the message “ Drawing File was created by an incompatible version” it’s because somewhere along the line your AutoCAD DWG files were saved with a newer version of AutoCAD.
All is not lost, you can make them open again in your version of AutoCAD, you just need to download the free DWGTrueView App from Autodesk – Once installed, start DWGTrueview and open the DWG file in question, then save as making sure to select the lowest DWG file version that matches your version of AutoCAD. Copyright 2017 (c) Posted in,,,,,,,,,,,,,,,,,, Tagged,,, . • Obtain your copy of the Longbow Converter – you will need version 8.56 or newer • Using Windows Explorer, copy your entire LDDT R2i 2000i installation CD to your hard drive, specifically to a folder path of c: Autodesk CD ldtr2000i • Start the Longbow Converter tool, select the 2nd tab “Old AutoCAD Installer Reviver”, pick the c: Autodesk CD ldtr2000i folder, and click Run. Read and understand any/all the prompts the Converter pops up before pressing OK.
• In the setup program, navigate through each setup dialog as normal, except when you get to the installation folder, ** it’s vitally important to make sure you install to c: ldt 2000i (not C: Program Files (x86) Land Desktop R2 as usually prompted)** • Install as normal • If you see the “AutoCAD Land Development Desktop 2i Migration assistant” dialog appear, say “No” – we did not test that installation path. • Do not reboot if prompted to do so • Make sure the setup is completely closed down, next, go back to the Converter tool, select the 3rd tab “Old AutoCAD Program Reviver”, pick the newly installed c: ldt 2000i folder and click “ Fix“ • Now you can run your Land Desktop R2i on Windows 7, Windows 8, and Windows 10, but be sure to read the Troubleshooting guide below Installing Autodesk Civil Design 2i Once you have installed AutoCAD Land Development Desktop R2i using the above instructions, you can now install Civil. Here’s how: • Using Windows Explorer, copy your Autodesk Civil Design 2i installation CD to your hard drive, specifically to a folder path of c: Autodesk CD CivilDesign2000i • Start the Converter again, select the 2nd tab “Old AutoCAD Installer Reviver”, pick the c: Autodesk CD CivilDesign2000i folder, and click “ Run“. • If the Converter asks you “What type of installer is this? – Is this a service pack, update or plug-in/app?” – say “Yes”. • Read and understand any/all the prompts the Converter pops up before pressing OK • Install as normal.
• If you cannot find your menu items, you may need to MENULOAD c: ldt2000i Support Civil.mnu. Installing Autodesk Survey 2i Once you have installed AutoCAD Land Development Desktop R2i using the above instructions, you can now install Survey. Here’s how: • Using Windows Explorer, copy your Autodesk Survey 2i installation CD to your hard drive, specifically to a folder path of c: Autodesk CD Survey2000i • Start the Converter again, select the 2nd tab “Old AutoCAD Installer Reviver”, pick the c: Autodesk CD Survey2000i folder, and click “ Run“. • If the Converter asks you “What type of installer is this? – Is this a service pack, update or plug-in/app?” – say “Yes”. • Read and understand any/all the prompts the Converter pops up before pressing OK • Install as normal. • If you cannot find your menu items, you may need to MENULOAD c: ldt2000i Support Survey.mnu.
• Obtain your copy of the Longbow Converter • Insert your AutoCAD 2000i CD into your computer • Start the Longbow Converter tool • Select the 2nd tab named “Old AutoCAD Installer Reviver” • Using the “.” button, pick your AutoCAD 2000i CD, and click Run and follow the Converter’s instructions. • Once the AutoCAD 2000i setup starts, stop and read the next step • In the setup program, navigate through each setup dialog as normal, except when you get to the installation folder, ** it’s vitally important to make sure you install to c: acad2000i(not Program Files (x86) AutoCAD 2000i as usually prompted by default)** • Once installed, go back to the Converter tool, select the 3rd tab, pick the newly installed c: acad2000ifolder and click Fix. • Now, you can happily run your AutoCAD 2000i on Windows 10, Windows 7 and Windows 8. • or • Next, unzip and save the service pack file to c: Autodesk sp – do not install yet • Go back into the Converter, select the 3rd tab, select the c: Autodesk sp folder and click Fix. • Install the 2000i sp2 by running either the c: Autodesk sp u090_u181p.exe for unlocked or c: Autodesk sp u090_u181p_swl.exe for locked • Once your sp is installed, start the Longbow Converter tool again; we are going to repeat some of the steps from the original installation before. Select the 2nd tab, pick the copy of your AutoCAD 2000i CD on your hard drive which last time was in c: Autodesk acad2000ifolder, now select the 3rd tab, select the install folder c: acad2000i now click Fix. • Now, you can happily run your AutoCAD 2000i with sp2 on Windows 10, Windows 7 and Windows 8. • Obtain your copy of the Longbow Converter • Using Windows Explorer, copy your entire Autodesk Architectural Desktop 3 CD to your hard drive, to a folder path c: Autodesk CDs adt2000i • Start the Longbow Converter tool • Select the 2nd tab named “ Old AutoCAD Installer Reviver“ • Pick the newly copied c: Autodesk CDs adt2000i folder • Now click the “ Run Old Installer” button.
• Read and understand all the prompts before clicking OK. • Once the setup starts, stop and read the next step • In the setup program, navigate through each setup dialog as normal, except when you get to the installation folder, ** it’s vitally important to make sure you install to c: adt 2000i(not Program Files (x86) Autodesk Architectural Desktop 3 as prompted by default)** • Next, install as normal • Do not reboot is prompted to do so • Once installed, go back to the Converter tool • Select the 3rd tab named “Old AutoCAD Program Reviver” • Pick the newly installed c: adt 2000ifolder • Click the “ Fix Old Program” button. • Now, you can happily run your Autodesk Architectural Desktop 3 on Windows 10, Windows 7 and Windows 8. • Obtain your copy of the Longbow Converter • Using Windows Explorer, copy your entire AutoCAD LT 2000i CD to your hard drive, to a folder path c: Autodesk acadlt2000i • Start the Longbow Converter tool, select the 2nd tab, pick the c: Autodesk acadlt2000ifolder, and click Run.
Read and understand all the prompts before pressing OK. Once the setup starts, stop and read the next step • In the setup program, navigate through each setup dialog as normal, except when you get to the installation folder, ** it’s vitally important to make sure you install to acadlt2000i(not Program Files (x86) AutoCAD LT 2000i as usually prompted by default)** • Once installed, go back to the Converter tool, select the 3rd tab, pick the newly installed c: acadlt2000ifolder and click Fix.
• Now, you can happily run your AutoCAD LT 2000i on Windows 10, Windows 7 and Windows 8. • or • Next, unzip and save the service pack file to c: Autodesk sp – do not install yet • Go back into the Converter, select the 3rd tab, select the c: Autodesk sp folder and click Fix. • Install the LT 2000i sp2 by running either the c: Autodesk sp u090_u181p.exe for unlocked or c: Autodesk sp u090_u181p_swl.exe for locked • Once your sp is installed, start the Longbow Converter tool again; we are going to repeat some of the steps from the original installation before. Select the 2nd tab, pick the copy of your AutoCAD LT 2000i CD on your hard drive which last time was in c: Autodesk acadlt2000ifolder, now select the 3rd tab, select the install folder c: acadlt2000i now click Fix. • Now, you can happily run your AutoCAD LT 2000i with sp2 on Windows 10, Windows 7 and Windows 8.
If so, uninstall them and reboot. We recommend you find an alternative as they cause this issue.
• For AutoCAD versions >= 2008, you can try disabling the InfoCenter toolbar at the top right of AutoCAD. • If you know LISP, this code will work for all versions of AutoCAD 2008 or higher • add this code to the end of your acad.lsp (vl-registry-write (strcat “HKEY_LOCAL_MACHINE ” (vlax-product-key)” Applications InfoCenterAcConn”) “LOADCTRLS” 0) • If you do not know LISP • Start Regedit. Free Solidworks 2012 Download Ita 32 Bit 2016 - And Software 2016. exe • Navigate to HKEY_LOCAL_MACHINE SOFTWARE Autodesk AutoCAD ACAD-: Applications InfoCenterAcConn • Set the LoadCtrls value to 0 • To turn it back on, simply set LoadCtrls value to 76 • Remove all USB devices – older versions of AutoCAD don’t understand what a Samsung Phone is, and this can cause crashes.
• If you have been opening DWG files from your USB drive, try re-connecting the drive • The latest Windows Operating systems (Windows 10, Windows 7, Windows 8 and Windows 8. Dell Optiplex 780 Drivers For Windows Server 2003 32 Bit. 1) correctly use strict permission settings for your personal files (Documents folder etc). The problem is that your older version of AutoCAD does not understand these new permission settings, and this can cause AutoCAD to crash. As a quick test, copy the DWG files that always crash when you save to a USB drive, then create a new folder called c: MyDwgs, now copy the files from your USB to the c: MyDwgs folder. Finally, try AutoCAD with the DWG files in c: MyDwgs – is AutoCAD working now? If so, you can either leave your DWG files in that folder, or you’ll need to relax the permissions on your DWG folder to allow access to AutoCAD.
• MSN Plugin – if you see MSN as an entry in your Windows Explorer, uninstall MSN – AutoCAD doesn’t like this. • For versions of AutoCAD >= 2000i here’s a quick fix to bypass the problem (although hard to remember each time) – on starting AutoCAD, type “Options” at the command line, select the ‘Files’ tab, click ‘Browse’, then simply click cancel. Now cancel out of the Options dialog altogether. Try your File->Open Does it work? If so, you should now be good until the next time you start AutoCAD.
• If you have a non-HP machine that is giving you this issue or (2) didn’t work for you, please record below in the comments section: • What computer make you are running • What specific Windows version you are running • What exact version of AutoCAD you are running (e.g. AutoCAD Architecture 2008 32bit) • What AutoCAD service packs (if any) you have applied • What anti-virus software you are running. We’ll see if we can solve this for you • Check out this page • If all this fails, you can of course set FILEDIA = 0 at the command line to turn off the File Dialog User Interface. This blog has been written to help advise those who require 32bit versions of AutoCAD to reside on the same computer system as 64bit versions of AutoCAD. Before we start, when installing 32bit AutoCAD on 64bit Windows, you should take care not to mix the same version/series of AutoCAD 32bit with the same version/series of the corresponding 64bit version of AutoCAD, on the same computer.
The reason is that they were not designed to run in a side-by-side configuration and therefore may conflict. The same rule can generally be made for all Autodesk products. NOTES: • When installing 32bit AutoCAD, we advise that you uninstall all previous versions of 64bit AutoCAD before installing your 32bit version of AutoCAD. • If you are installing multiple versions of AutoCAD, you should always install in chronological order, in other words, oldest to newest. • e.g AutoCAD 2004, Architecture 2004, Map 2005, AutoCAD 2007, Civil3d 2015 • Failure to follow this simple rule can render you with missing entry point errors, un-explained crashing, un-installable Autodesk software and more. • For best results, we recommend that you install only 32bit versions of AutoCAD on your computer system, however, mixing is possible with care – refer to the chart below if you must have the 64bit version installed on the same computer.
This chart shows which 32bit AutoCAD versions can be installed on the same system as 64bit AutoCAD versions • Green means Should be OK • Red/Dark Red means Problems will occur, you should not do this.